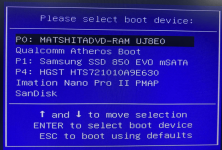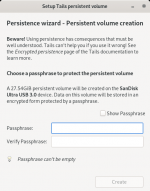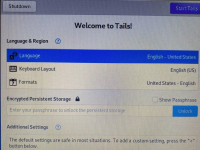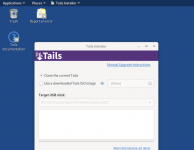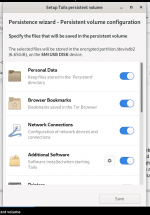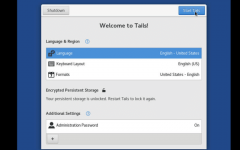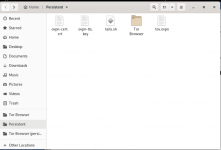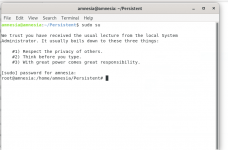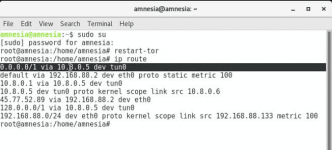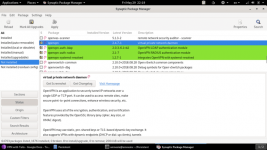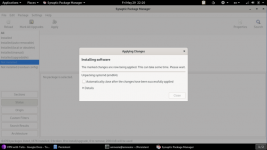Fixxx
Moder
- Joined
- 20.08.24
- Messages
- 859
- Reaction score
- 3,356
- Points
- 93
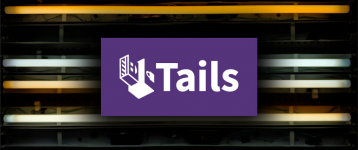
What is Tails
Tails or The Amnesic Incognito Live System is one of most secure portable operating systems (OS). Developed based on Debian GNU/Linux, it protects you against surveillance, censorship, advertising, and viruses. Unlike typical operating systems like Windows, Linux, etc., that use the hard drive to boot, Tails starts using a USB drive and turns your computer into a secure system. Because of the protection it provides, it has widespread usage among many people who have a dire need of online privacy and security. Journalists and hackers are at the top among people who use it. The most controversial example is the NSA whistleblower Edward Snowden, who has claimed to have used Tails to leak secret files of the NSA.
How Does Tails Work
Tails are installed on a USB drive to boot up the OS using the USB stick without using the machine’s hard disk. Thus, it's independent of the current OS installed in the machine. It encrypts your files and internet usage and nothing gets saved on your HDD or SSD. So, after you shut down your computer, you will never leave any trace of anything you did or accessed on the machine you have the Tails USB plugged into.Privacy
Tails uses a Tor network for all the internet activities encrypting and anonymizing your connection. Because of this, third parties will not know what websites you are visiting. Moreover, advertisers cannot learn about your browsing habits as Tor allows you to be anonymous and change your identity if you need. In addition, Tails provides a set of software applications like LibreOffice, where you can work on sensitive documents, OnionShare, Thunderbird and many more.Persistent Storage
Once you are disconnected from Tails, everything you did disappears, including the saved files. But you have the option to save the files persistently in its persistent storage. Everything in the persistent storage will be encrypted with password protection making everything in it secured and anonymous. Let’s see how to install Tails on a USB stick.How to Install Tails on a USB
What are the system and device requirements?
- A USB drive. with at least 8GB of memory.
- Your computer should have at least 2GB of RAM.
- About half an hour of your time to install Tails and time to download around 1.2 GB of data.
- Another device like a mobile phone, tablet or another PC to read and follow these instructions while installing.
Downloading Tails
First, Download Tails from the official Tails website’s download page, selecting your operating system correctly.You can either directly download Tails from USB Image or download through BitTorrent which will be much faster.
Verify Tails Download
After the download, if you downloaded directly, verify the download by clicking on "Verify Tails". Then select the USB image you downloaded. After that, the page will run the check. This step ensures that the download is not a malicious tails USB image. Verification from the Tails page is based on a Javascript code embedded in the Tails download page. You don't need this step if you download through BitTorrent because BitTorrent will automatically verify the download using checksum. You will get the following successful verification notification if the verification is successful.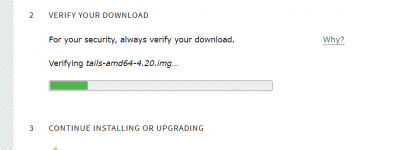
Download a USB installer
Next, you need to download a USB installer Etcher to write the Tails ISO image downloaded and create a bootable USB flash drive.
Install Tails
Now we have all the things gathered to install Tails. Plug your USB device into your machine. Next, click on the downloaded Etcher installer to start Etcher.Step 1: Click the Select ‘Flash From file’ option. Then, select the Tails USB image, which should have a .img file extension that you downloaded earlier. You can also choose Flash from the URL option if you choose to download Tails from another mirror.
Step 2: Next, click on ‘Select Target.’ Etcher will list all the connected USB drives and automatically selects a USB stick.
Select the USB drive you want to install Tails on from the list.
Step 3: Finally, click on ‘Flash!’. Etcher will Flash your USB drive with Tails on your selected USB, which should take only a few minutes. After the flashing completion, Fletcher will automatically validate the installation. Upon successful completion, it should display the following message. After that, close the Etcher window. Important: After you complete the installation, open this guide from another device because you won’t be able to access this when you run Tails.
Restart your computer on Tails
- In windows, click on the Start button.
- Next, while selecting the Power -> Restart option, press and hold the Shift key, then you will get a window with options to select the ‘use a device.’ option. If you do not get this option, find the boot menu key according to your computer model and shut down the computer. For example:
Asus: Esc
Dell: F12
HP: F9
Lenovo: F12
MSI: F11
Samsung: Esc, F12, F2 - While you start the computer, press the boot menu key identified in step 2 immediately several times.
If the boot is successful, you will get the Boot Menu with a list of connected devices as in the above image. Then select your USB drive and press Enter. If it starts another OS installed on the computer, then restart it again as in step 3. If your machine successfully starts on Tails, you will get the boot loader on-screen and Tails will automatically begin showing the welcome screen.
Configure and Start Tails
You need to configure language and region settings in the Tails welcome screen as shown in the following image and click on "Start Tails".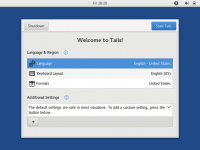
How to Connect to the Internet?
For secure browsing, you can enable wifi and use the Tor browser for web surfing. For that, open the settings menu in the top-right hand corner: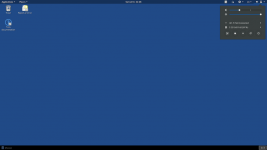
Select the Wi-Fi Not Connected option and then select Network.
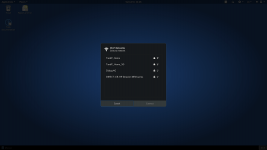
After selecting the correct wifi network, the Tor Connection screen appears to help you connect to the Tor network.
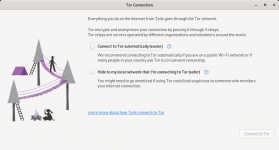
After successfully connecting to the Tor browser, you can safely surf the internet. If you want to send any saved files through email, you need to keep the files in the "Tor browser folder". Otherwise, Tails doesn't allow you to access any file in the default home directory.
How to create persistent storage on Tails?
Everything you save inside Tails will vanish after you have shut it down. Thus, you can create persistent storage if you need to keep them persistently.- Click on the applications menu in the top-left corner and choose ‘configure persistent volume’. Then you will get the following persistent volume setup window.
- Insert and verify a passphrase according to the requirements.
- Click on the Create button and Tails will give you a list of features of Persistent Storage. Select only the features that you require.
- Click Save.
- Shut down the computer and, as explained earlier, restart your Tails USB drive.
- This time, you will get the following welcome screen consisting of an option to input your persistent storage passphrase.
- Select your Language & Region settings.
- In the Encrypted Persistent Storage input box, enter the passphrase you have configured earlier and unlock the Persistent Storage for the current working session.
- Click on Start Tails. Within a few seconds, you will get the Tails desktop.
Last edited: